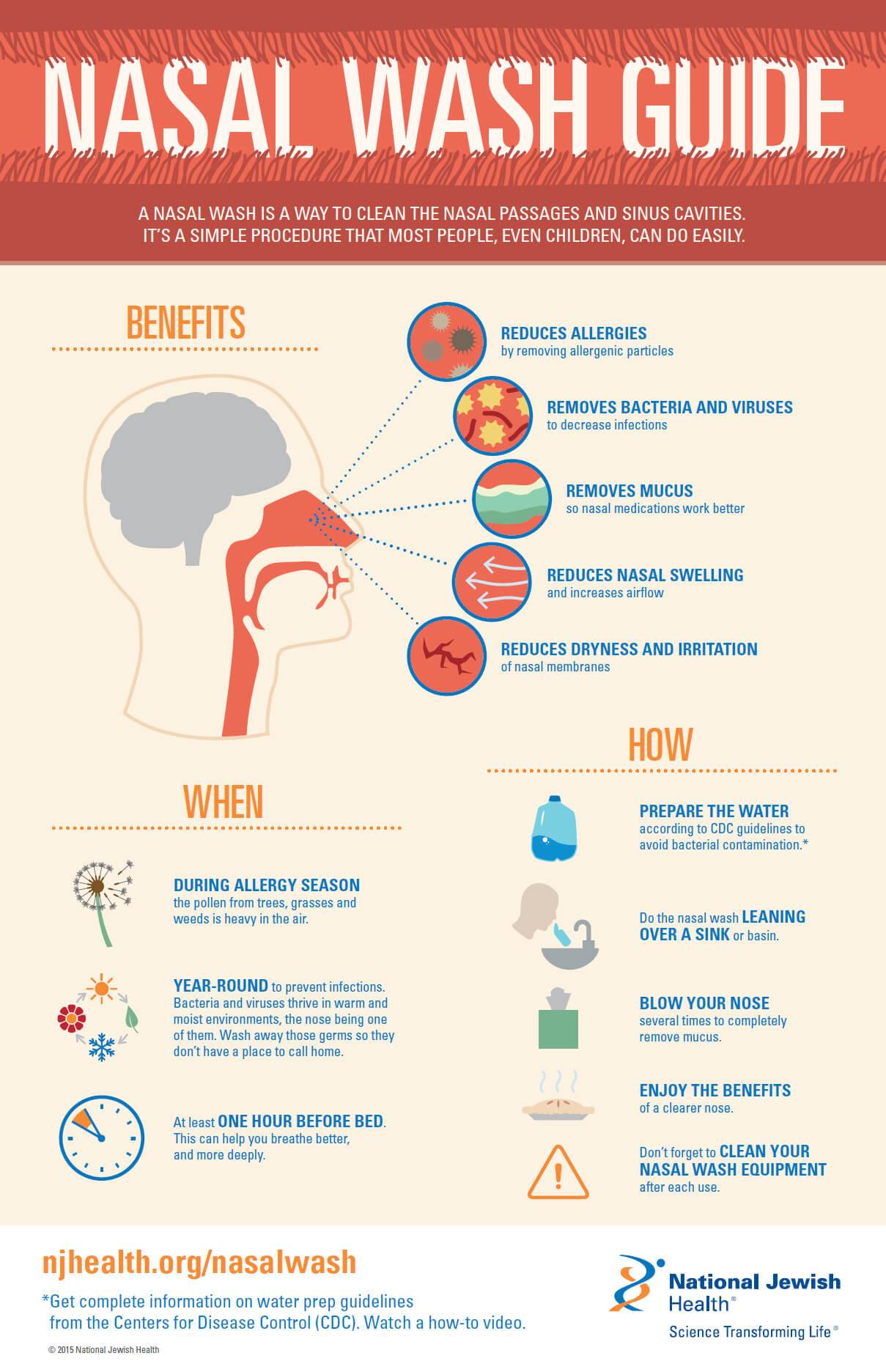
Manually clean up your files. If you are extremely keen with your storage space, then you can also manually delete and clean up unwanted and unused files to clean up some space for you. One good tip is to check your Downloads folder. Right-click the folder first and check how much space it is consuming and then go and scan from there. Selecting Drive In WinDirStat. The app will provide you with a graphic representation showing the folders and files that take up the most of your disk space. Select the files you wish to remove from your PC. Head to the 'Clean Up' panel from the main menu. Select the type of task you wish to complete.
WinDirStat, by the company of either the same name or of no name, is in my opinion one of the best tools for quickly understanding where all the space on your hard disk has gone. After scanning your disk, it graphically reports back to you a Windows Explorer like view of your directory structure sorted by space consumed, a list of file extensions with how much space each consumes, and a colored block view that is representative of the size of individual files.
The Tree View
In the tree view section of WinDirStat you can see that on our test machine the Windows folder takes up the most amount of disk space, followed by Users, and then Files directly in the root of C:. By expanding the group, the objects underneath are also sorted by size and we see that 6.3 GB is taken up by the HIBERFIL.SYS file. When you expand folders with subfolders, each of those subfolders will also be sorted by size. By using this view, you can quickly go through the folders holding the most amount of data in order to get quick results when cleaning up their hard disk. That said, it's important to know what you're deleting and what impact it's going to have on the system. See my comments on this at the end of the post.
The Extension View
Using the Extension View, we can see which extensions take up the most amount of space across our entire disk. In our example to the right, we can see the SYS files take up the most amount of space with 8.0 GB. Moving down the list, we can see more than 3 GB of JPEG images, 1.5 GB in MOVs, and so on. By using this view, you can quickly see if there is a specific file type that is taking up the most amount of space on your disk. Most commonly I'll find that I have a lot of movies or ISO files across the disk and can tell that if I move all of these to cloud storage or another disk that I'll reclaim a considerable amount of space. Like with the tree view, it's still important to know what you're deleting.

Manually clean up your files. If you are extremely keen with your storage space, then you can also manually delete and clean up unwanted and unused files to clean up some space for you. One good tip is to check your Downloads folder. Right-click the folder first and check how much space it is consuming and then go and scan from there. Selecting Drive In WinDirStat. The app will provide you with a graphic representation showing the folders and files that take up the most of your disk space. Select the files you wish to remove from your PC. Head to the 'Clean Up' panel from the main menu. Select the type of task you wish to complete.
WinDirStat, by the company of either the same name or of no name, is in my opinion one of the best tools for quickly understanding where all the space on your hard disk has gone. After scanning your disk, it graphically reports back to you a Windows Explorer like view of your directory structure sorted by space consumed, a list of file extensions with how much space each consumes, and a colored block view that is representative of the size of individual files.
The Tree View
In the tree view section of WinDirStat you can see that on our test machine the Windows folder takes up the most amount of disk space, followed by Users, and then Files directly in the root of C:. By expanding the group, the objects underneath are also sorted by size and we see that 6.3 GB is taken up by the HIBERFIL.SYS file. When you expand folders with subfolders, each of those subfolders will also be sorted by size. By using this view, you can quickly go through the folders holding the most amount of data in order to get quick results when cleaning up their hard disk. That said, it's important to know what you're deleting and what impact it's going to have on the system. See my comments on this at the end of the post.
The Extension View
Using the Extension View, we can see which extensions take up the most amount of space across our entire disk. In our example to the right, we can see the SYS files take up the most amount of space with 8.0 GB. Moving down the list, we can see more than 3 GB of JPEG images, 1.5 GB in MOVs, and so on. By using this view, you can quickly see if there is a specific file type that is taking up the most amount of space on your disk. Most commonly I'll find that I have a lot of movies or ISO files across the disk and can tell that if I move all of these to cloud storage or another disk that I'll reclaim a considerable amount of space. Like with the tree view, it's still important to know what you're deleting.
The Block View
For lack of a better name, we'll call this the Block View. In this view, you have an at-a-glance visual of which individual files are taking up the most amount of space on your disk. You can see in this cropped view of my system, there is one big red block in the middle, and a thinner red block next to it. By clicking on either of these, I'm directed right to the file in the Explorer View above. https://bestfup319.weebly.com/latest-no-deposit-casino-bonus-codes.html. As you could probably guess from above, these are the HIBERFIL and PAGEFILE files. You wouldn't deleting files directly in this view but instead from above, but this is view allows you to see where you can get the biggest bang for your buck if you need to quickly clean-up some space for a download or software installation. Once again, be careful what you delete!
Be Careful What You Delete!
How To Use Windirstat To Clean Up Free
A quick word of warning: You should know what you're deleting! https://truebfil939.weebly.com/infinity-slot-machines.html. Removing old pictures and movies is harmless, but stay away from system folders unless you know it's safe to remove them.
How To Use Windirstat To Clean Up Hard Drive
Program Files: Winchester serial numbers model 25. Steer clear of the Program Files directory. If there are old applications that can be removed, do that through the Control Panel.
What Is Windirstat
User Profiles: Do not delete a user profile by just deleting it from the C:USERS folder – instead, remove it from the Control Panel. This will make sure it's properly cleared out. Administrators can use tools like delprof2 or group policy to cleanup old profiles.
