Watch Visualizations While Playing Your Music
Windows Media Player 12—available as part of Windows 7, Windows 8.1, and Windows 10.—plays more music and video than ever, including Flip Video. Media Feature Pack for Windows 10 N (November 2019). Battery is a current visualization in Windows Media Player, featuring many different wave shapes, color hues, and backgrounds. It first appeared in Windows Media Player 8 and still remains listed as a current and selectable visualization to this day. Battery has a large number of presets, adding up to a total of twenty-six presets. That's twice the amount of presets that Ambience has since it.
With Windows Media Player, you can display visualizations in the Player to complement the music you are playing. A visualization is a plug-in that displays splashes of color and geometric shapes whose patterns move to the music. In other words, visualizations let you watch your music move.
Visualizations are categorized into collections based on specific themes such as Bars, Ambience, and Waves. Once you find a collection you enjoy, you can select the visualization you want from the collection and have fun exploring what it can do. For example, the Bars and Waves collection contains variations, including Bars, Ocean Mist, Firestorm, and Scope.
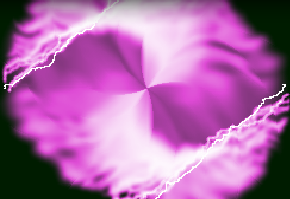
Visualizations play in the Video and Visualizations pane of the Player, but may have a different appearance, depending on the display mode (full mode, mini Player mode, full-screen mode, or skin mode). When the Player is in skin mode, visualizations display only if the skin supports visualizations.
The following illustration shows the Player in full mode.
With the Player, you can select the visualization you want to watch from over 30 visualizations that are provided with the Player. You can also download visualization collections from the Internet.
Viewing Visualizations:
Windows Media Player 3d Visualizations
- In Windows Media Player, begin playing a song.
- Click Now Playing, click the Select Now Playing options button, point to Visualizations, click a visualization collection, and then click the
- visualization you want to view, as shown in the following screen shot.
- Once you select a visualization, you're all set—the visualization will be displayed while your music plays.
- While viewing a visualization, you can click the Previous visualization button or the Next visualization button to see the other visualizations in the collection, as shown in the following screen shot.
- To view the visualization using the entire Video and Visualization pane, click the Maximize the Video and Visualization pane button, as shown in the following screen shot. To restore the Playlist pane, click the button again.
- If you would like to view in full screen, double-click the Video and Visualization pane, or press combination ALT + ENTER.
